필자가 컴퓨터로 영상을 만들기 시작하던 90년대 초중반에는 비디오 입출력을 위해 트루비전(Truevision) 사의 타가(Targa)라는 인터페이스 카드를 이용했다. (지금도 가끔 볼 수 있는 이미지 파일 확장자인 TGA는 이것을 위해 개발된 포맷이다)

그 당시의 PC나 저장 매체는 720 X 486 해상도를 가진 SD 규격의 영상조차 실시간으로 재생이 불가능했기 때문에 한 프레임씩 타가 보드의 프레임 버퍼(Frame buffer)로 로딩한 후, 별도의 비디오 컨트롤러를 이용해 리와인드와 플레이를 반복하며 프레임 단위로 녹화를 해야만 했다.
이렇듯이 예나 지금이나 컴퓨터를 이용해 영상 작업을 하는 것은 갈수록 무거워지는 영상 파일과 컴퓨터 성능과의 싸움이다.
아무리 CPU나 스토리지의 속도가 빨라진다 해도 비디오의 해상도 역시 자꾸 높아지기 때문에 어느 시대이건 100% 만족할 만한 영상 작업용 컴퓨터는 존재하지 않는 듯 하다.


맥으로 영상 작업을 하시는 분이라면 위에 있는 것들을 사는 것이 가장 좋다. 이건 누구나 다 안다. 하지만 전문적으로 돈벌이를 하지 않는 이상 쉽게 구매하긴 어려운 가격대일 것이다.
그렇다면 어떤 장비를 구입하는 것이 합리적인 선택일까?
➊ 반드시 휴대가 필요치 않다면 아이맥을 구입하라.
5K 디스플레이 해상도의 아이맥 27인치 모델은 4K 영상작업을 위한 최선의 선택이다.
물론 21인치 아이맥(중급/고급형)에서도 복잡한 작업이 아니라면 가능하긴 하지만 가급적 27인치 모델을 선택하는 편이 좋다. 파이널 컷 프로 외에 모션(Motion)이나 어도비 애프터 이펙트(Adobe After Effects)를 사용하고자 한다면 더더욱 그러하다.
단, 메모리는 기본 8G에서 최소 16G로 업그레이드할 것을 권한다. 애플에서 CTO 옵션으로 메모리를 추가하면 가격이 많이 비싸므로 해당 모델과 호환되는 메모리를 구매하여 자가 업그레이드하면 된다. 리모컨 배터리 교환하는 것만큼이나 쉽다.
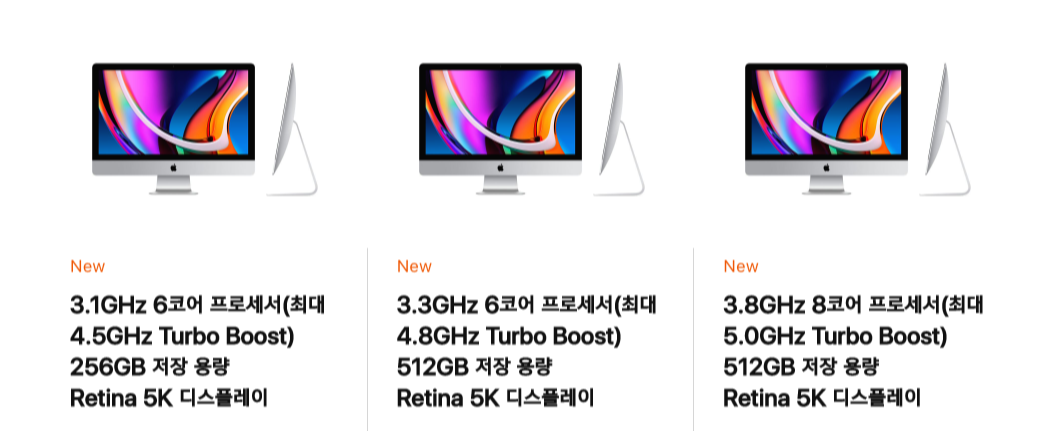
➋ 맥북프로를 사용해야 한다면 별도의 그래픽 프로세서가 있는 모델을 선택하자.
현재 애플에서 판매하고 있는 16인치 모델이나 과거의 15인치 모델 중에 그래픽 프로세서가 내장된 메모리 16G 이상의 모델을 추천한다. 이외의 모델 또한 가벼운 4K 편집이나 HD 작업 정도는 가능하지만 앞으로의 큰 그림(?)을 위해 조금 더 투자하는 편이 좋을 것이다.

➌ 소유하고 있는 맥의 성능이 부족하다면 프락시(Proxy) 기능을 활용한다.
파이널 컷 프로에는 파일 사이즈도 작고 프로세서에 부담이 적은 프록시 코덱을 이용한 편집 기능이 있다. 편집 작업 중 맥에 부하가 많이 걸린다고 생각되면 이 기능을 적극적으로 활용하자. 이 부분은 다음 기회에 별도로 포스팅할 계획이다.
➍ 그래픽 프로세서가 없는 기종이라면 eGPU의 사용을 고려해 본다.
사실 파이널 컷 프로는 그래픽 프로세서의 사용 비중이 높지 않은 편이다. 그러나 맥미니나 맥북 등 별도의 그래픽 프로세서가 없는 기종에서 컬러 그레이딩(Color Grading)을 위한 다빈치 리졸브(Davinci Resolve)라던가, 컴퍼지션(Composition)과 모션 그래픽을 위한 어도비 애프터 이펙트 등 그래픽 가속이 필요한 앱의 사용이 필요하다면 투자할만한 가치가 있다.

➎ 어도비 프리미어 (Adobe Premiere) 유저라면 윈도우즈 컴퓨터를 사용한다.
다들 아시다시피 어도비 프리미어 프로는 윈도우즈 머신에서 구동된다. 굳이 비슷한 성능에 2배 가까이 비싼 맥을 구입할 필요가 있을까?
그럼 이제부터 CPU나 그래픽 프로세서 이상으로 중요한
스토리지(Storage)에 대해서 알아보자.

스토리지, 즉 저장장치는 2가지를 구분하여 운용하는 것이 좋다. 하나는 속도가 빠른 작업용이고 하나는 용량이 큰 백업용이다. 둘 다 빠르고 큰 용량이면 좋겠지만 예산을 감안하여 효율적으로 구성해야 한다.
1. HDD Raid Storage
2개 이상의 하드디스크를 연동하여 속도를 향상하거나 안전성을 확보하는 장치이다. 레이드 구성 방식에 따라 속도에 초점을 맞춘 RAID-0 (Stripe), 안전성에 초점을 맞춘 RAID-1 (Mirroring), 속도와 안정성을 병행하는 RAID-5, RAID-10 등의 옵션이 있다.
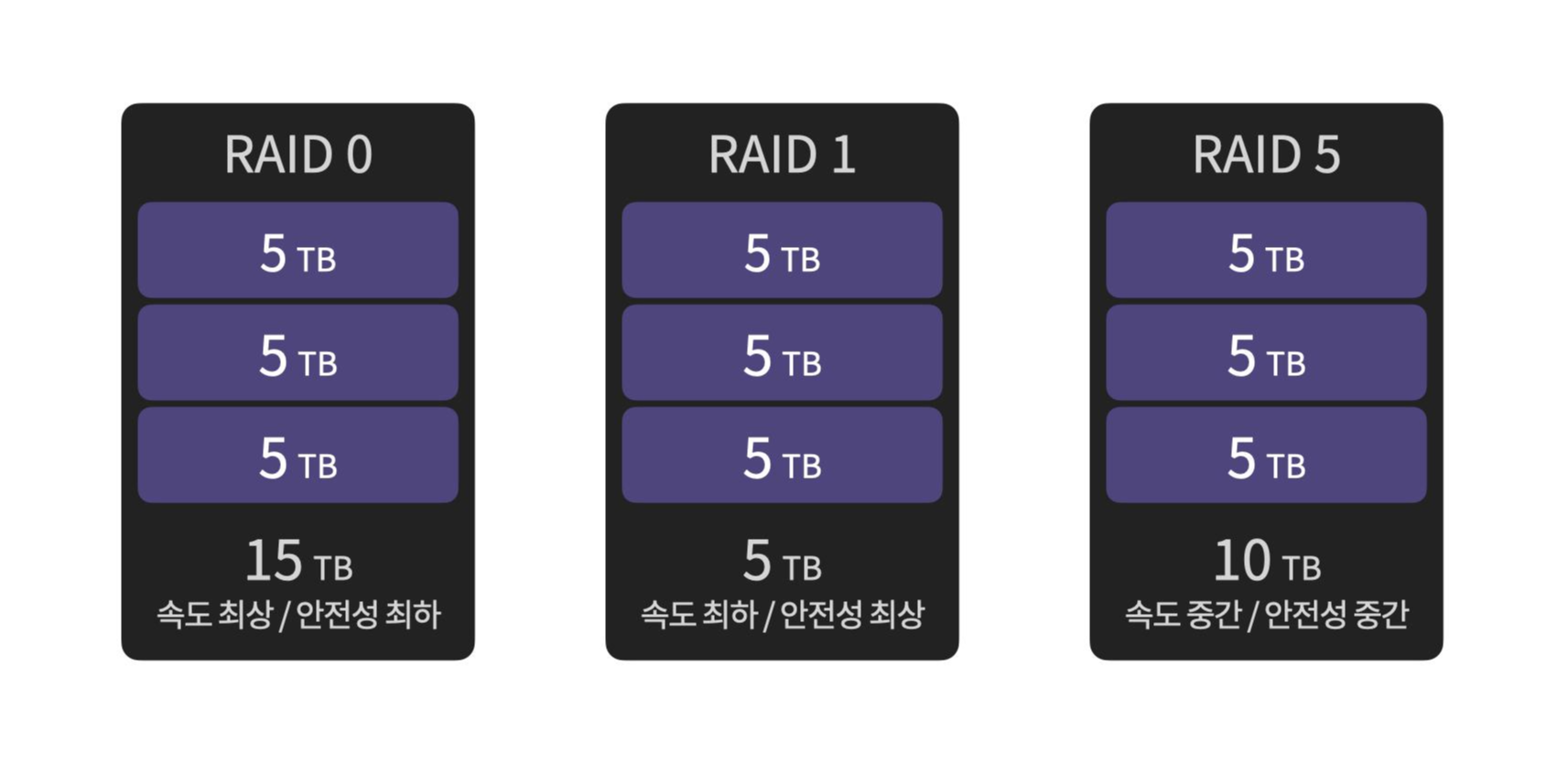
같은 레이드 시스템이라도 작업용으로 사용한다면 RAID-0, 혹은 RAID-5 등의 방식으로 세팅하고, 백업용으로 사용한다면 RAID-1 방식으로 세팅하는 등 여러 가지 상황에 맞춰 운용할 수 있는 것이 장점이며 현실적으로 비용 대비 가장 효율이 높은 스토리지이다.
또한 레이드 스토리지는 연결 방식에 따라 크게 DAS(Direct-attached storage)와 NAS(Network-attached storage)로 구분한다.
DAS는 컴퓨터에 직접 연결하는 방식으로 인터페이스의 종류에 따라 썬더볼트, USB, SATA 방식 등이 있는데, 맥 사용자라면 당연히 썬더볼트 인터페이스를 택하는 편이 좋다. 하지만 2 Bay 드라이브 정도라면 어차피 디스크의 속도가 USB 3.1의 속도를 초과하지 않으므로 굳이 값비싼 썬더볼트를 사용할 필요는 없다.

비교적 적은 예산이라면 USB 3.1 인터페이스의 HDD 2 bay로 구성된 케이스에 HDD를 필요한 용량으로 구성해서 RAID-0 방식으로 사용하면 되고, 보다 큰 용량과 빠른 속도를 원한다면 썬더볼트 인터페이스의 4~6 bay 정도를 사용하면 충분할 것이다. 단, RAID-0 방식으로 사용 시에는 드라이브 중 한 개라도 손상이 가면 모든 데이터를 날릴 수 있으니 반드시 다른 스토리지에 백업을 병행해야만 한다.



다음으로 NAS는 네트워크에 연결된 스토리지로써 다수의 이용자가 공동 작업을 할 때 유리하다. 하지만 아직까지 일반적인 네트워크 구성이나 NAS 자체의 속도가 1 Gbps이므로 영상 작업에는 쾌적하지 않다. 원활한 비디오 작업을 위해서는 랜카드, 라우터, 케이블 등의 네트워크 장비를 10 Gbps 규격으로 업그레이드해야만 하고, NAS 또한 같은 규격이어야 하기 때문에 많은 비용이 소요된다.
그러므로 NAS는 백업용으로 사용하는 것이 좋다.
2. 외장 SSD Storage
가장 적은 비용으로 빠른 속도를 낼 수 있는 방법이다.
USB 3.1 인터페이스의 외장 SSD 정도면 대략 500MB/s의 전송률로 일반적인 작업용 스토리지로 큰 무리 없이 운용이 가능하고, NVME SSD가 내장된 썬더볼트 3 인터페이스의 스토리지라면 2000MB/s 정도의 아주 빠른 속도를 낼 수 있다.



하지만 SSD의 특성상 1~2 TB(테라바이트)라는 용량의 한계가 있으므로 백업용 스토리지를 별도로 운용해야 한다. 참고로 아래 사진과 같은 다수의 SSD를 이용한 레이드 인클로져도 있긴 하지만 비용 대비 성능이나 용량면에서 추천하지 않는다.

3. 맥 내장 SSD 드라이브
맥을 구매할 때 CTO 옵션으로 1TB 이상의 내장 SSD를 선택한다면 최고의 성능을 낼 수 있지만... 비싸다!
결론적으로 현시점에 비용 대비 가장 효율적인 스토리지는 외장 SSD + 백업용 HDD 조합이다.
외장 SSD를 저렴한 USB 3.1 + SATA로 할 것인지 비싸지만 더 빠른 썬더볼트 + NVME로 할 것인지의 옵션이 있고, 백업용 스토리지는 단일 외장 하드디스크, 2 bay 이상의 DAS, 혹은 네트워크를 이용하는 NAS 중에 선택하면 된다.
여기에 카본 카피 클로너(Carbon Copy Cloner) 같은 백업용 앱을 이용하여 작업 틈틈이 백업을 한다면 작업 효율과 안전성을 동시에 얻을 수 있을 것이니 꼭 사용해 보시길 바란다.
'좋은 영상 만들기' 카테고리의 다른 글
| 좋은 영상 만들기 07 - 색보정 기초 (0) | 2020.09.06 |
|---|---|
| 좋은 영상 만들기 06 - 동영상 형식(비디오 포맷) 이해하기 (0) | 2020.08.29 |
| 좋은 영상 만들기 05 - 편집 툴 선택, 파이널 컷 프로 vs 프리미어 (3) | 2020.08.23 |
| 좋은 영상 만들기 04 - 자막 디자인 (2) (0) | 2020.08.10 |
| 좋은 영상 만들기 03 - 보다 전문적으로 보이게 하는 방법 (2) (0) | 2020.08.07 |





댓글