
축하합니다! 맥북을 처음 구매하셨다고요?
그럼 어서 100% 충전을 하고, 백팩에 넣어 스타벅스에 가셔야...(?)
하지만 그전에 이것만은 꼭 체크하시기 바랍니다! (아이맥과 맥미니 등 데스크탑 기종도 대부분 해당됩니다)
1. AppleCare 확인
기본적으로 모든 맥은 구매일로부터 1년간 보증이 적용되고 추가로 애플케어를 구매하여 보증기간을 연장할 수도 있습니다.
인터넷에 연결만 되어 있다면 내 소중한 맥의 보증기간을 언제든지 확인할 수 있습니다.
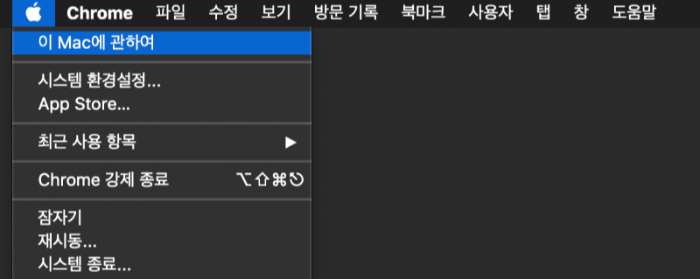
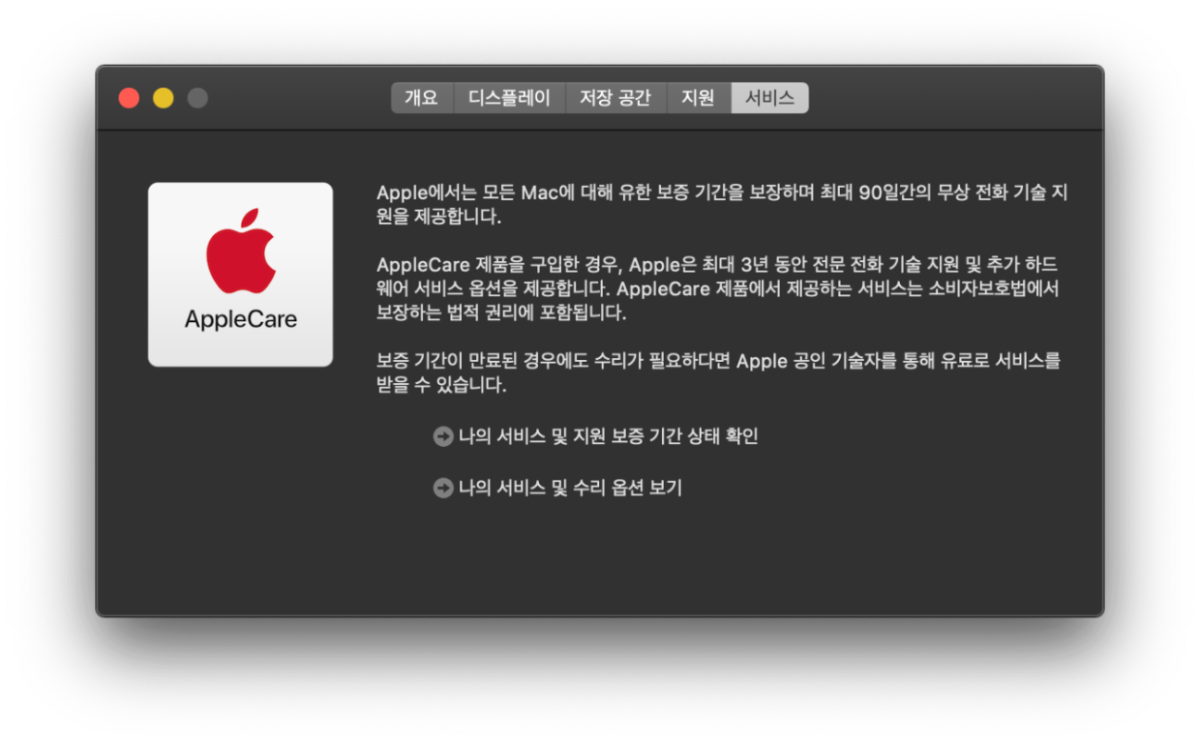
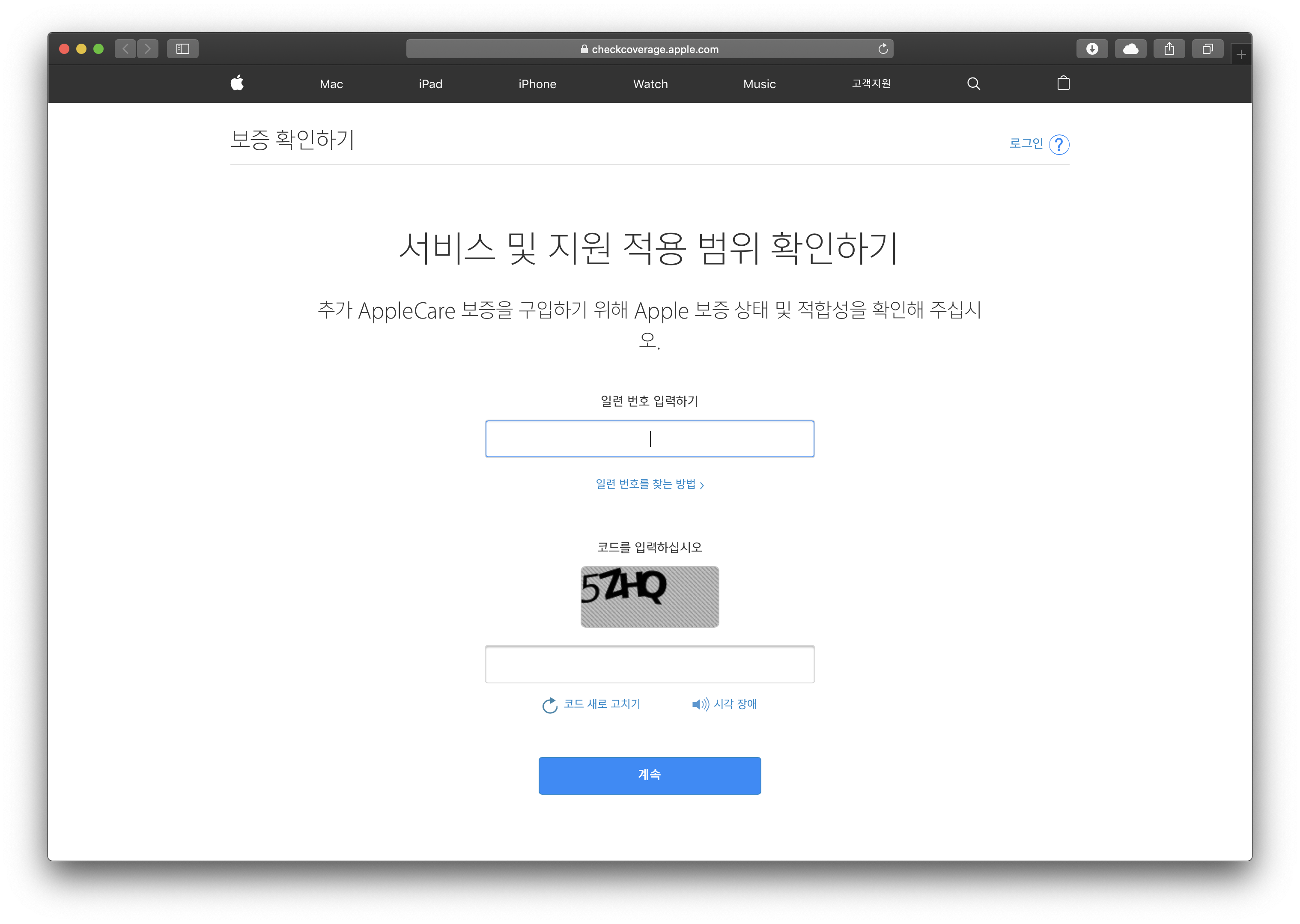
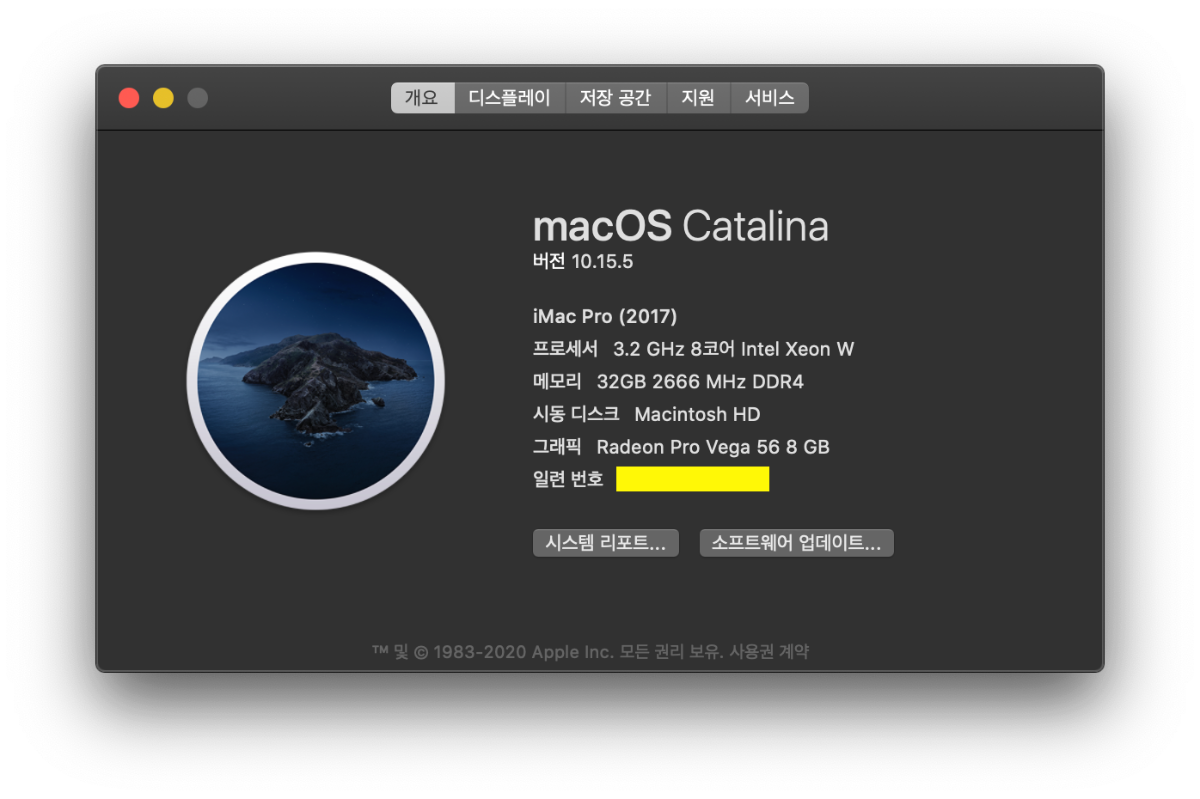
일련번호를 드래그하여 키보드 command-C를 눌러 복사하고 브라우저 입력창에서 command-V로 붙여넣기 할 수 있습니다.
그림에 보이는 코드까지 입력하고 계속하면 보증상태를 확인할 수 있습니다.
2. Dock 환경설정
Dock은 Mac 화면 하단에있는 아이콘 막대입니다. 해당 아이콘을 클릭하면 Safari, Mail, 연락처, 캘린더 및 메모와 같은 Mac에 내장 된 많은 앱을 즉시 실행할 수 있습니다.Dock의 아이콘은 앱, 문서 및 폴더 자체가 아니라 바로가기 아이콘입니다. 필요한 응용 프로그램, 폴더 및 파일을 끌어서 Dock에 놓기 만하면 바로가기를 추가 할 수 있습니다. 제거 팝업이 표시 될 때까지 드래그하여 제거 할 수도 있습니다. 따라서 제거하거나 이동하는 것를 두려워하지 마십시오. 언제든지 다시 추가할 수 있습니다.

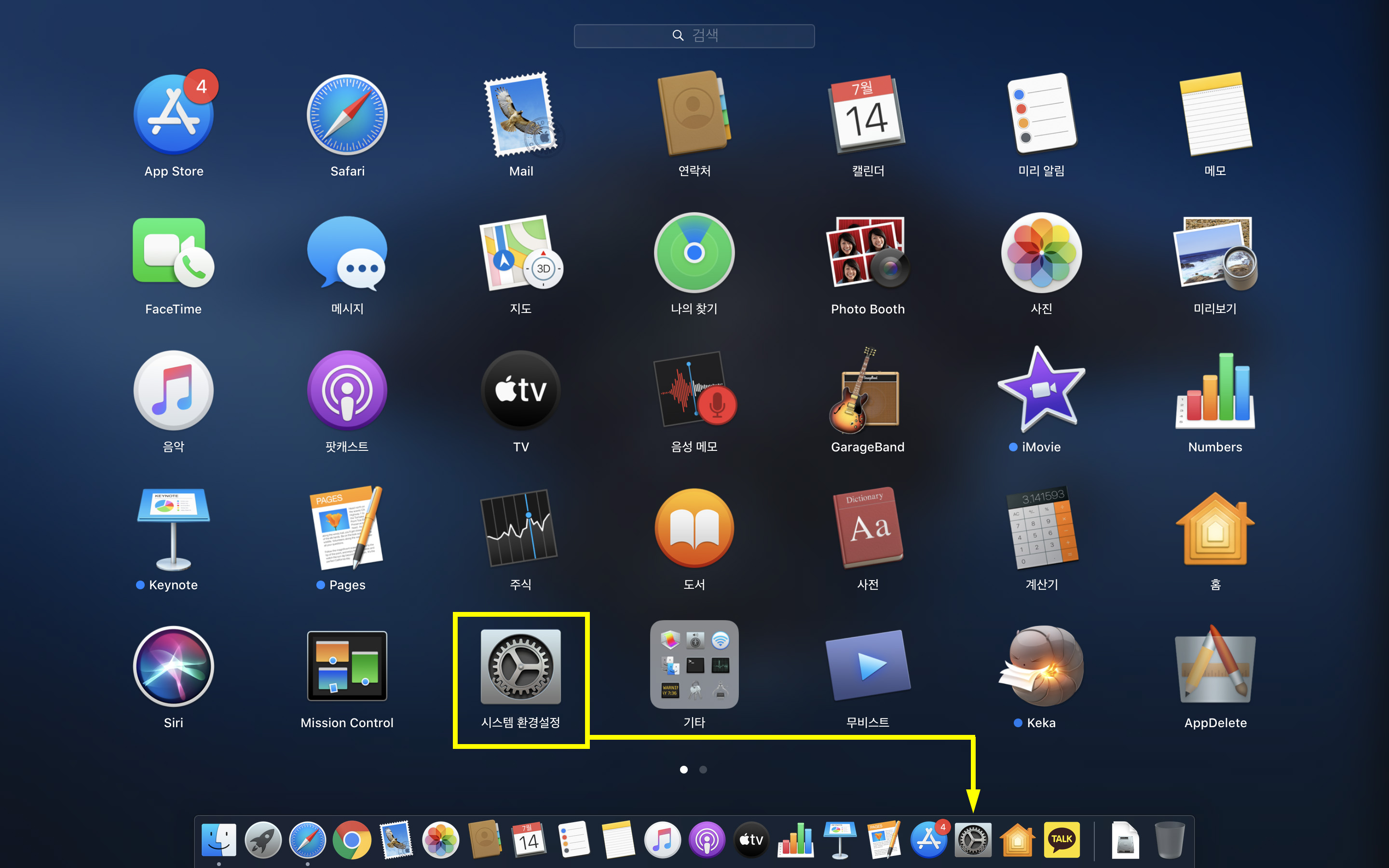

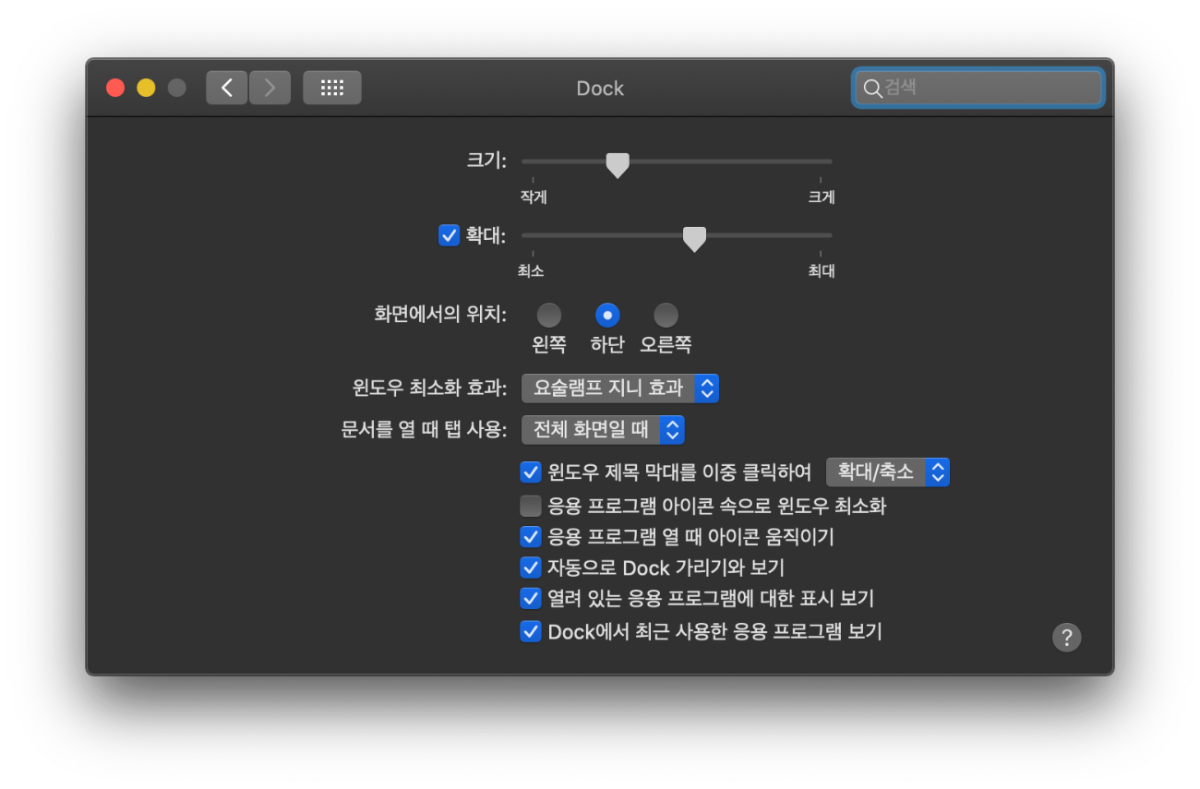
독의 크기, 위치, 확대비율등을 자신의 취향에 맞게 설정합니다.
[자동으로 Dock 가리기와 보기]는 체크하는것이 좋습니다.
3. 트랙패드 설정
맥의 빼놓을 수 없는 매력 중 하나인 트랙패드!
윈도우즈 PC의 그것과 비교하지 마세요. 이것에 길들여지면 마우스는 방전상태로 어딘가에 방치될 것입니다.
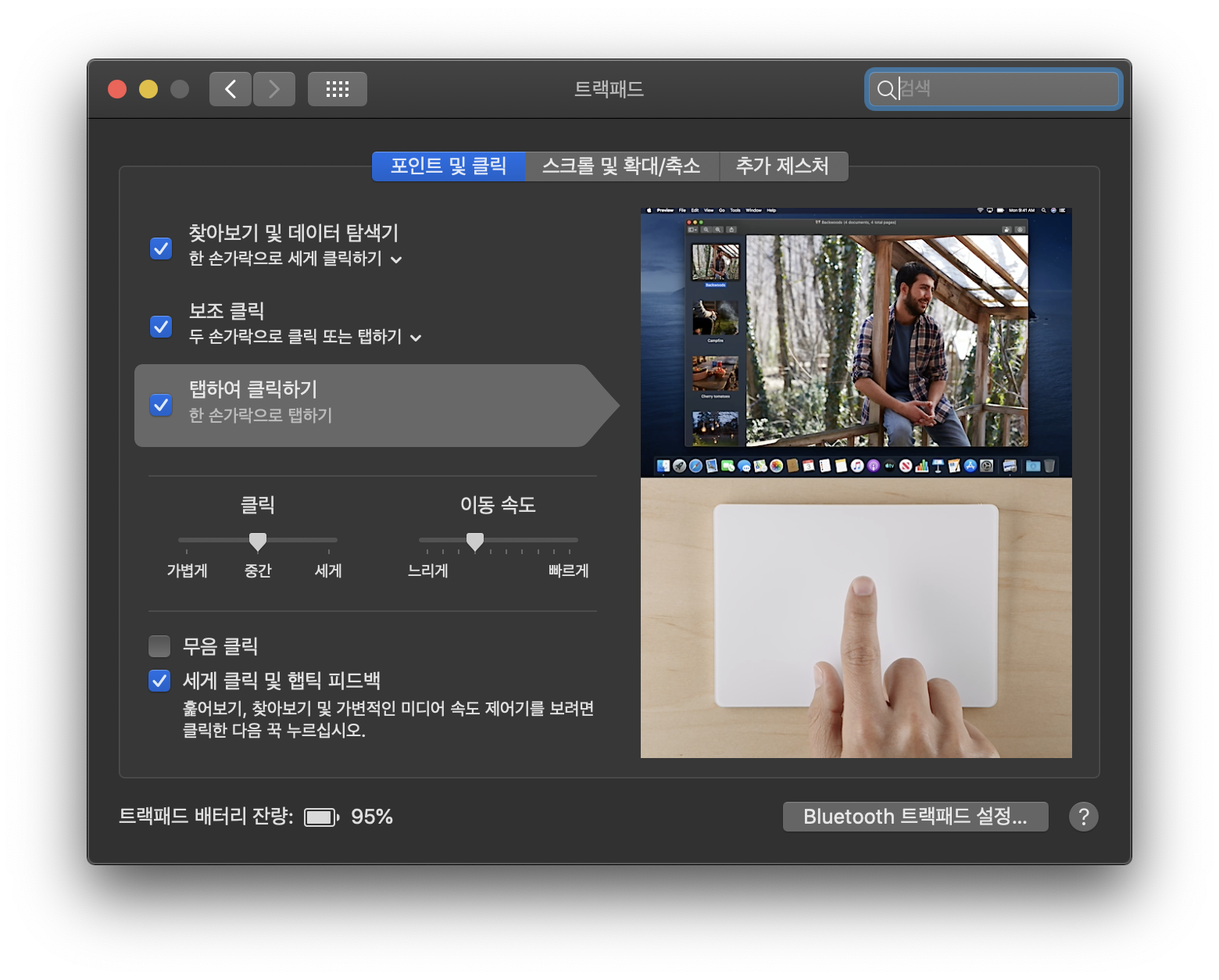
각각의 옵션에 커서를 위치하면 동영상이 재생되어 이해를 돕습니다.
[보조클릭]과 [탭하여 클릭하기]는 체크할 것을 권합니다.
4. 데스크탑 메뉴막대 설정
"볼륨조절 어디서 하나요?" 물론 맥북프로의 멋진 터치바를 이용하셔도 좋습니다만 그렇지 않은 환경이거나 그 밖의 다른 옵션들을 빠르게 설정할때 유용합니다.
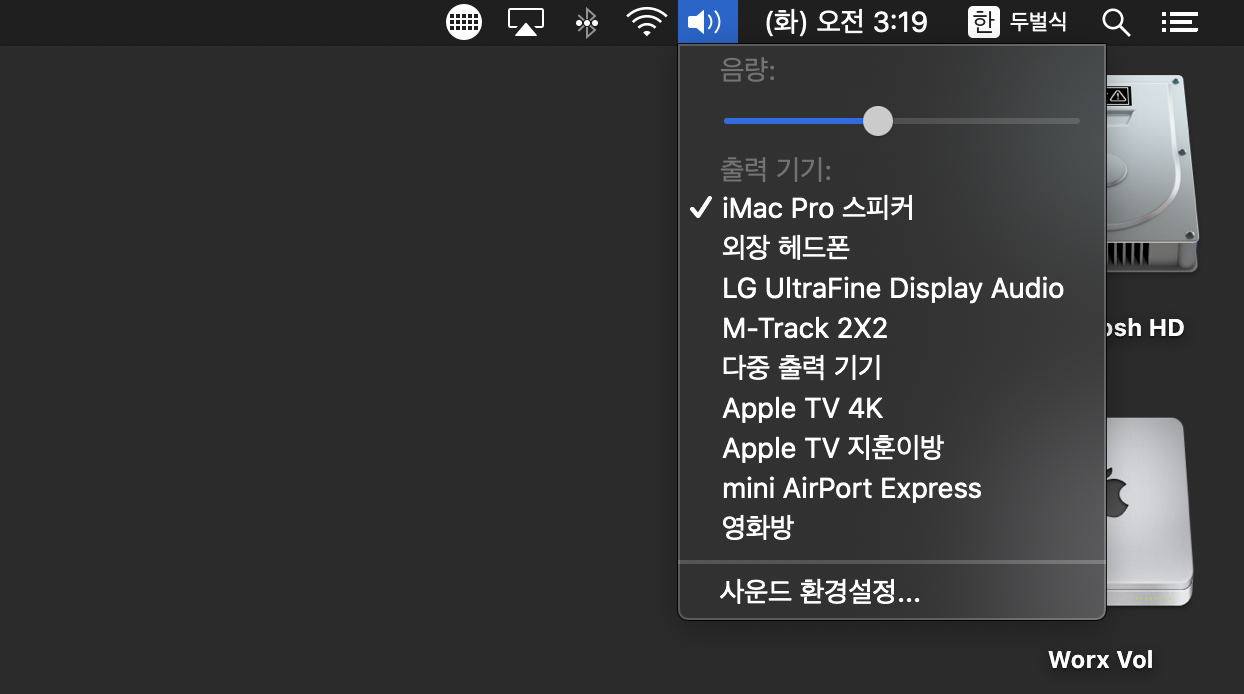
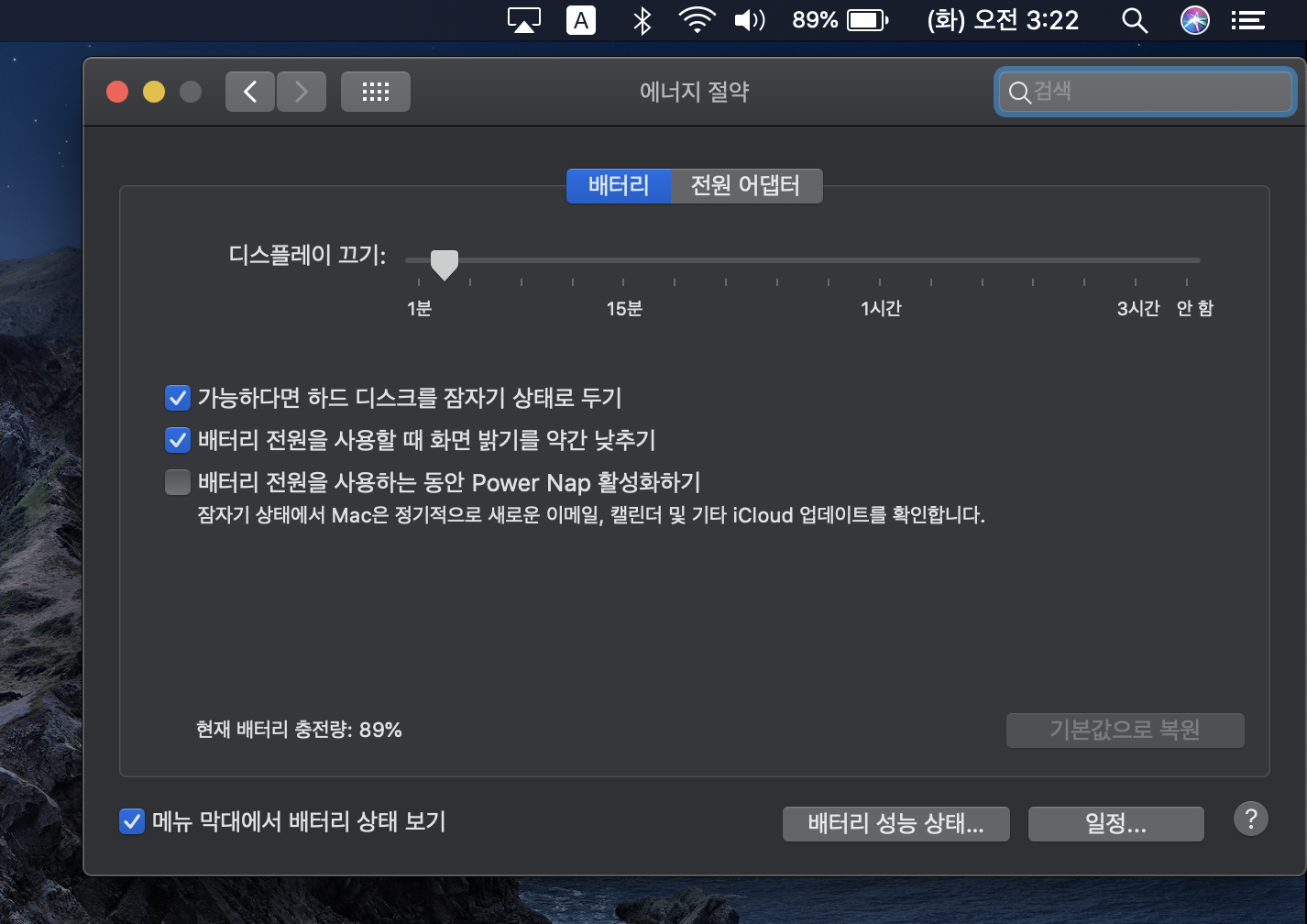
[시스템환경설정]에서 메뉴막대에 추가하고자하는 각각의 상테 보기 설정에 체크합니다.
추천하는 옵션은 [에너지 절약] 베터리 상태 / [네트워크] 와이파이 상태 / [사운드] 음량 / [Bluetooth] 블루투스 등입니다.
5. 타임머신 설정
무언가 잘못 건드려서 A/S 센터에 가게 될까봐 두려우신가요? 중요한 사진을 삭제하고 애를 태우셨나요?
타임머신은 Apple에서 만든 완벽한 백업 소프트웨어로 스냅 샷을 보관하여 큰 문제로부터 쉽게 복구 할 수 있습니다.
외장디스크만 준비하세요!
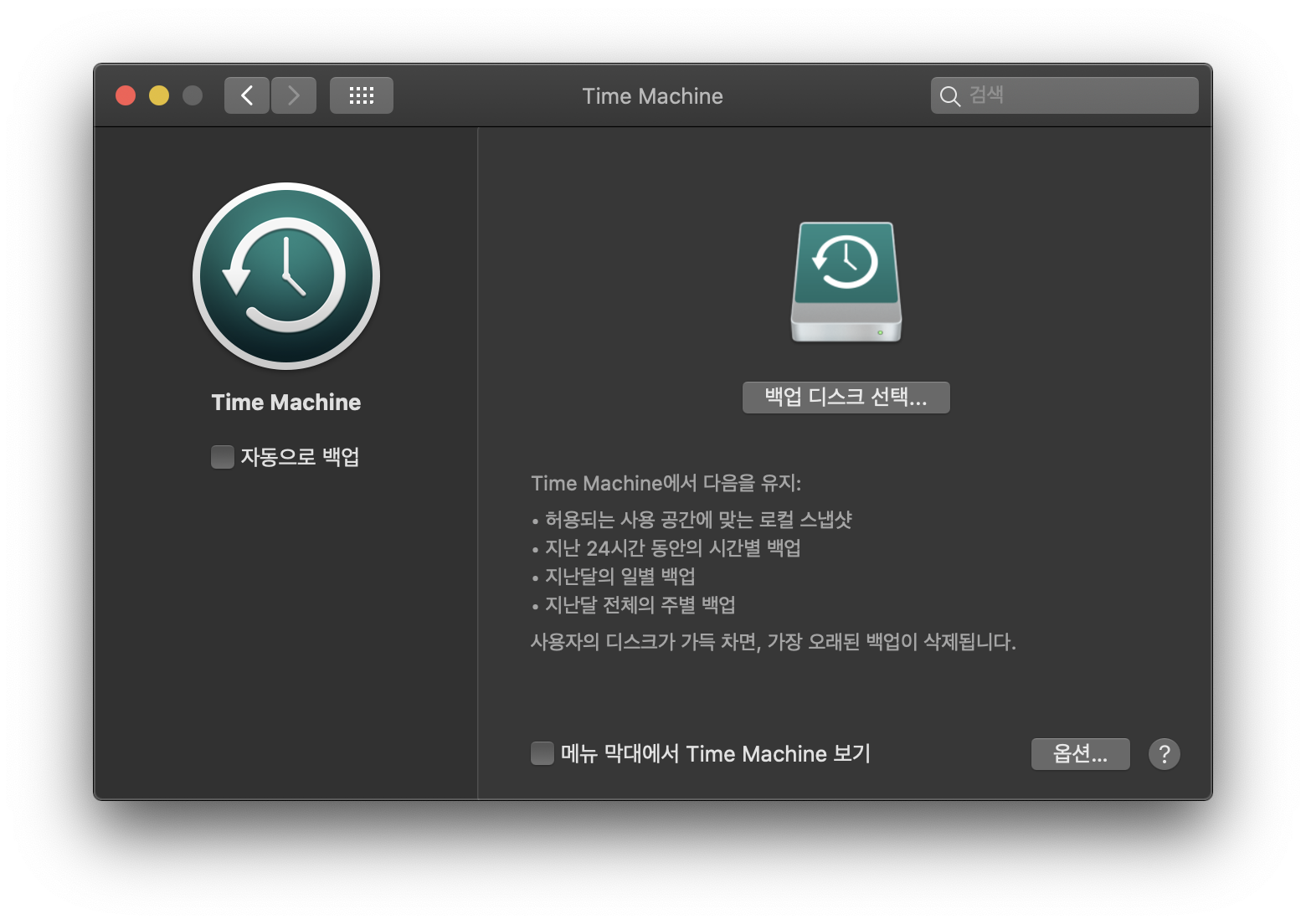
[백업 디스크 선택]에서 추가한 외장디스크를 선택하여 백업을 시작합니다.
최초 백업시에는 긴 시간을 필요로 하지만 그 이후의 백업은 비교적 빠르게 처리됩니다.
'꿀팁' 카테고리의 다른 글
| PC용 USB 마이크를 DSLR 카메라와 사용하기 (0) | 2020.07.28 |
|---|---|
| 매직트랙패드, 어디에 놓고 쓸까? (2) | 2020.07.16 |



댓글